If you are receiving this message, there is no need to worry. Your account has not been blocked or disabled. However, you may need to clear your cookies to continue.
If you need further assistance, please contact Customer Service. Thank you for your patience and cooperation.
Please select your browser :
Internet Explorer 9 and 10
1. Once your browser is open, go to the Tools menu, select Safety, and click Delete Browsing History.
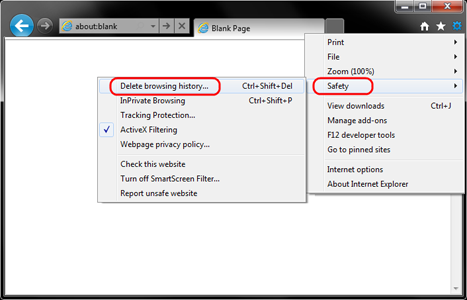
2. Make sure to uncheck Preserve Favorites website data. Check both Temporary Internet Files and Cookies, and then click Delete.
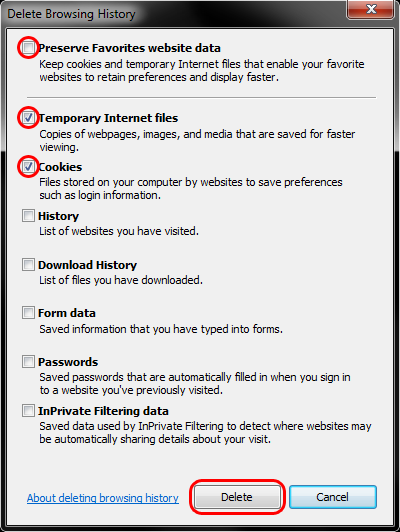
3. You will get a confirmation at the bottom of the window once it has successfully cleared your cache and cookies.
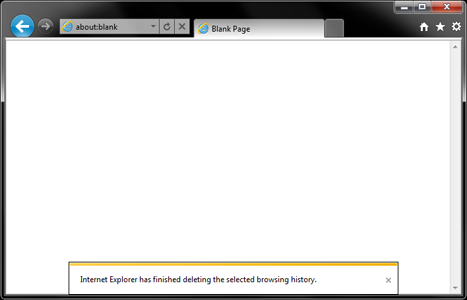
Other Browsers
Internet Explorer 8
1. Once your browser is open, select the Tools menu, click Internet Options, and select the General tab.
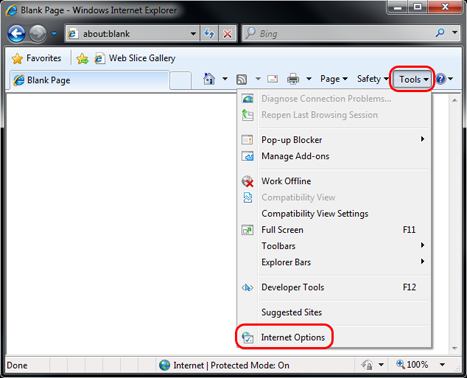
2. To delete all cookies, click Delete under the Browsing History section.
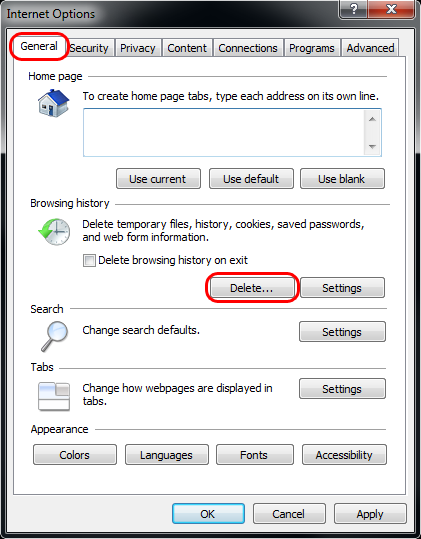
3. Make sure to uncheck Preserve Favorites website data. Check both Temporary Internet Files and Cookies, and then click Delete.
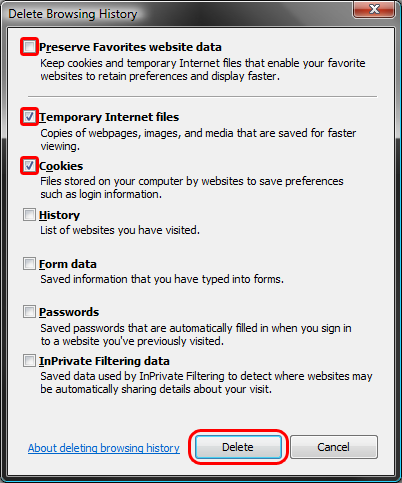
Other Browsers
Internet Explorer 7
1. Once your browser is open, select the Tools menu and click Internet Options.
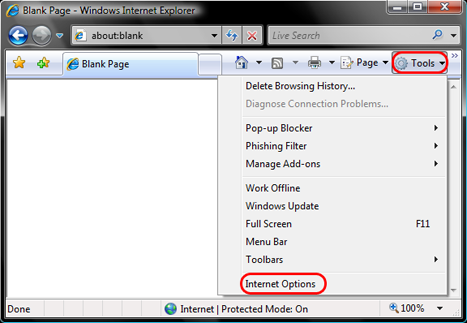
2. Go to the General tab and then click Delete.
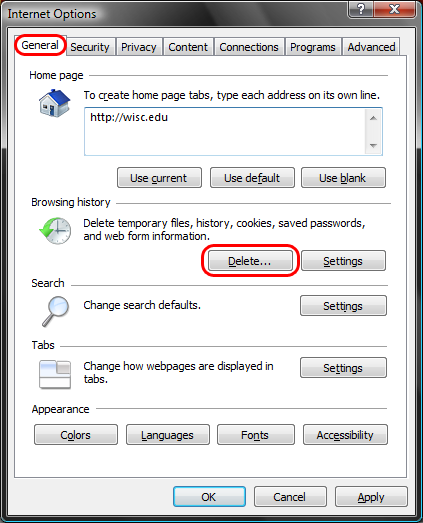
3. Click Delete files, and select Yes once the pop-up window appears.
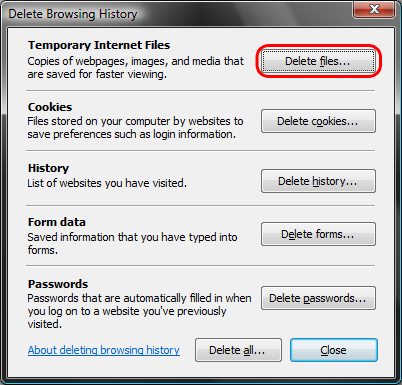
4. Click Delete cookies, and select Yes once the pop-up window appears.
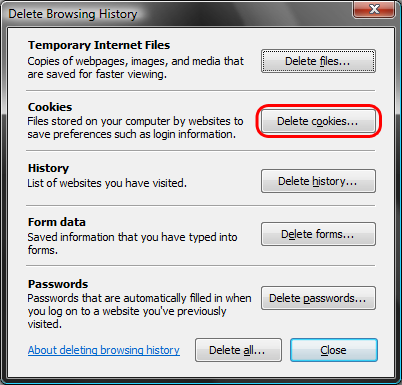
Other Browsers
Internet Explorer 6
1. Once your browser is open, select the Tools menu and click Internet Options.
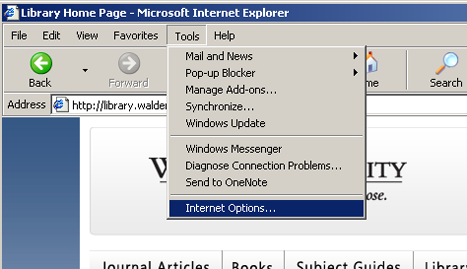
2. You can find the Temporary Internet Files section under the General tab. To clear your cookies, click Delete Cookies. To clear your cache, click Delete Files. To clear your history, click Clear History.
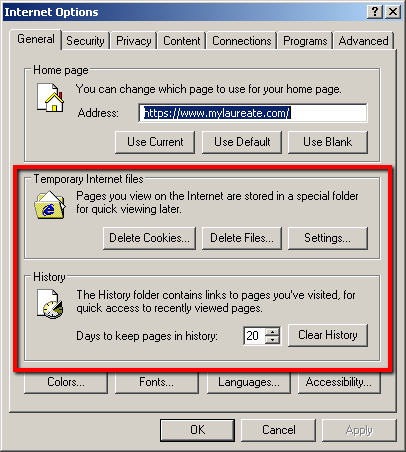
Other Browsers
Firefox
1. Once your browser is open, select the Firefox menu (In old versions, this is found under the Tools menu) and click Clear Recent History.
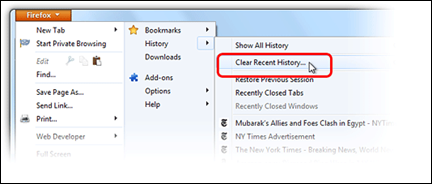
2. Select a timeframe from the Time Range to Clear dropdown menu. It is generally best to select Everything.
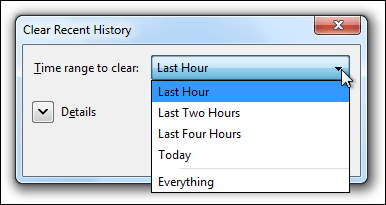
3. In the Details list, you can select exactly what information will get cleared. Make sure Cookies are selected. If you also want to clear your cache, make sure that is selected as well.
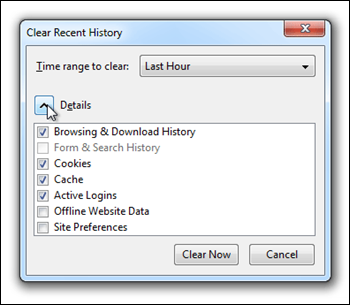
4. Click Clear Now.
Other Browsers
Google Chrome
1. Once your browser is open, press Control + Shift + Delete to open the Clear Browsing Data menu.
2. Ensure that Delete Cookies is selected.
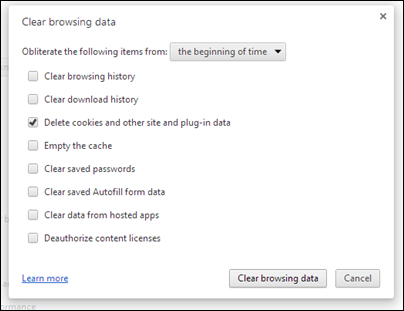
3. The menu at the top lets you select the amount of data that you want to delete. Select Beginning of Time to delete everything. Click Clear Browsing Data.
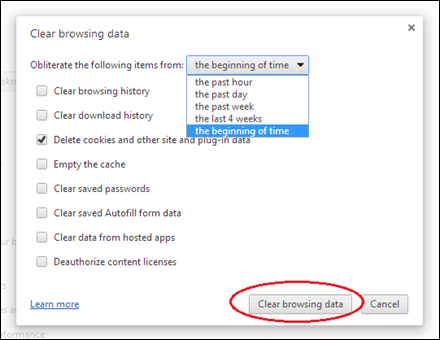
Alternatively, you can click the Chrome Menu icon in the top left, select Tools and then Clear Browsing Data and repeat steps 2 and 3.
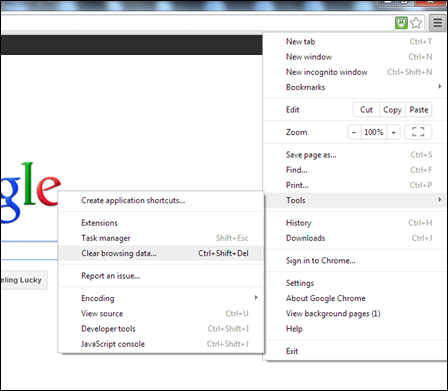
Other Browsers
Safari
1. Once your browser is open, click on the gear icon in the top right. Click Reset Safari.
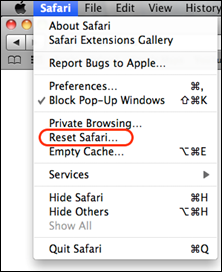
2. Only check Empty the Cache and Remove All Cookies.
3. Click Reset.
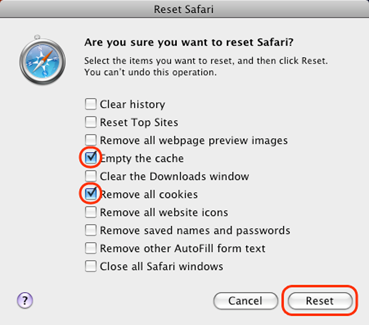
Other Browsers